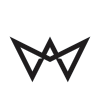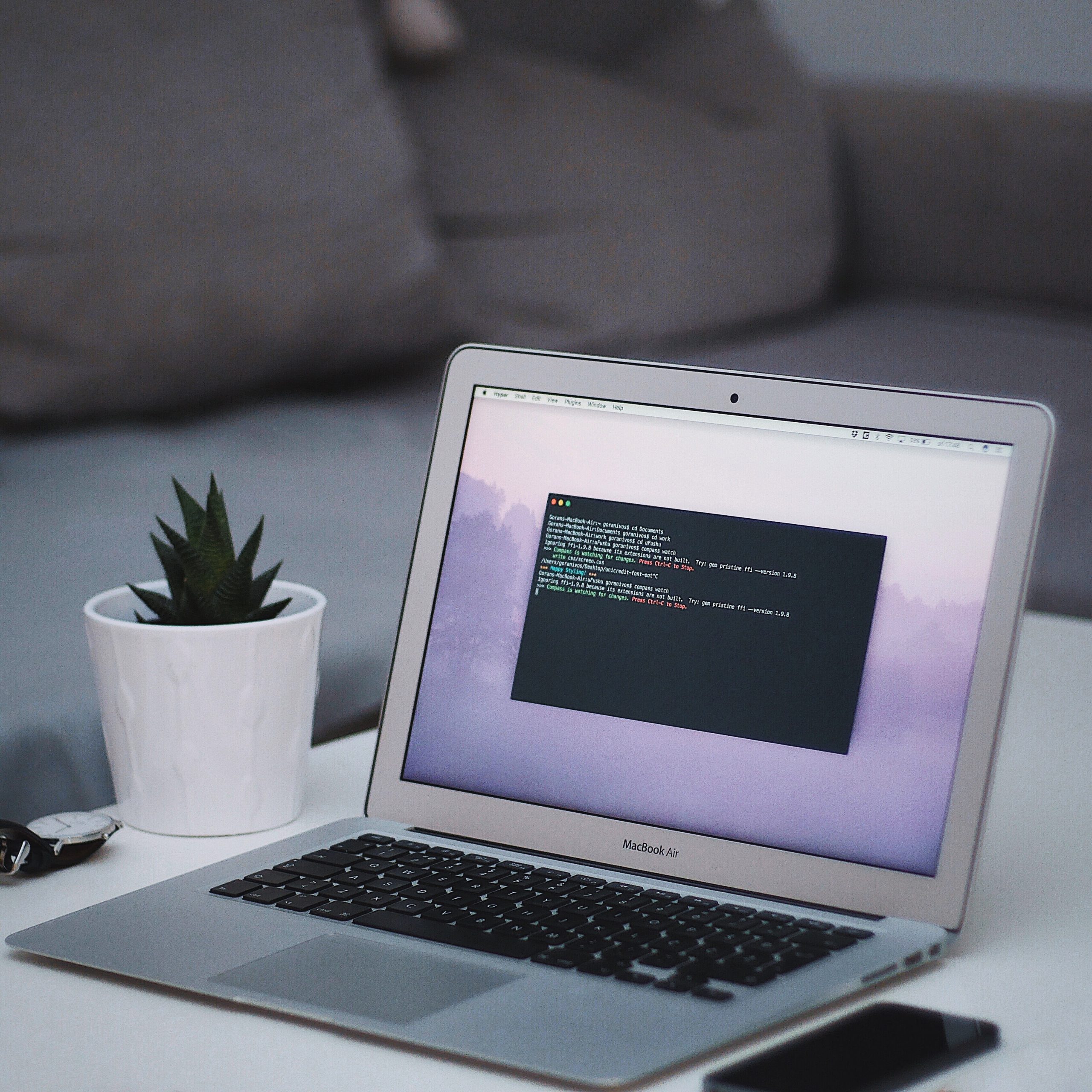Worcester Beef Sandwich
Fetacreme
OSX – OSX Installation on USB Device
Synology – PXE Boot
[vc_row][vc_column][vc_column_text disable_pattern=”true” align=”left” margin_bottom=”0″]Um die PXE Option einer Synology nutzen zu können müss man folgende Schritte durchühren.
Melden Sie sich an der Synology an und befolgen die folgende Anleitung.
1. Ein neuen gemeinsamen Ordner erstellen.
Dazu öffnet man die Systemsteuerung der Synology und klickt auf gemeinsame Ordner.
Anschliessend klickt man auf erstellen.


2. Nun gibt man dem Ordner einen Namen (hier PXEBoot).

3. Anschliessend setzt man die Berechtigungen des Verzeichnisses.
Dem Admin gibt man Full Control und dem Guest – Read Only damit der PXE Client zugreifen kann.

4. Nun setzt man noch die NFS Permissions des neu erstellten Verzeichnisses.
Dazu wählt man den gerade erstellten Ordner aus und klickt auf Berechtigungen und dann NFS-Berechtigungen

Im nun geöffnetem Fenster klicken Sie auf Erstellen.

Bei den NFS Regeln stellt man folgende Optionen ein:
Hostename oder IP: die IP Range und das Netz (192.168.178.0/24)
Privileg: Nur Lesen
Root Squash: Keine Zuordnung
Sicherheit: sys
Anschliessend aktiviert man noch die Checkboxen der folgenden Funktionen:
Asynchron aktivieren
Verbindungen von nicht-privilegierten Ports (Ports über 1024) zulassen

5. Jetzt laden Sie bitte folgendes File runter und entpacken den Inhalt in den neu erstellten gemeinsamen Ordner.
Nun sollten im Verzeichnis PXEBoot (falls Sie dies so genannt haben) folgende Dateien und Verzeichnisse liegen:
– chain.c32
– images
– initrd.lz
– mboot.c32
– memdisk
– menu.c32
– pxelinux.0
– pxelinux.cfg
– default
– graphics.conf
– README.md
– vmlinuz
6. Nun wechselt man zurück in die Systemsteuerung der Synology und wählt dort FTP aus.

Dort wechselt man auf den Reiter TFTP / PXE.
In diesem aktiviert man die Checkbox bei TFTP-Dienst aktivieren, wählt den TFTP Root-Ordner (der gerade erstellte gemeinsame Ordner) aus, aktiviert die Checkbox für DHCP-Dienst auf diesem Server für PXE einrichten, trägt den Bootloader üher Auswählen (die gerade entpackten Dateien im TFTP Root – pxelinux.0) aus und konfiguriert die DHCP Settings mit DNS Server, Start- und End IP, der Netzwerkmaske und dem Gateway.

Anschliessend klickt man auf die Erweiterte Einstellungen.
Dort wählen Sie die folgenden Optionen:
TFTP Client Berechtigung: Nur Lesen
Erlaubte Clients: Nur den folgenden IP-Adressbereich erlauben (Dort muss die Range des DHCP Servers eingetragen werden)
 [/vc_column_text][/vc_column][/vc_row]
[/vc_column_text][/vc_column][/vc_row]
Synology – Diskstation – PXE Boot
Today I finished the first PXE Options for my Synology.
I configured the PXE Options in my Diskstation added some Bootmanager files and set up three Boot Images.
1 – C’T Desinfect 2013 to scan and clean Viruses / Trojans directly without any Boot DVDs or USB Sticks
2 – DART 8.1 64 BIT – To use DART Tools from Microsoft for 64 Bit OS installations
3 – DART 8.1 32 BIT – To use DART Tools from Microsoft for 32 Bit OS installations
I will create the Tutorial in the next few days and I will add the Bootmanager files and the PXE Config to it.
You only have to get the DART Tools and the C’T Desinfect 2013.
Here you will find my tutorial to this project: http://action-andi.com/portfolio-posts/synology-pxe-boot/
OSX 10.9 – Character Viewer
IOS 7 – Intelligente Postfächer
Seit IOS 7 gibt es einige neue Einstellungen die man in der Mail App machen kann.
Dazu gehöhren die Anzeige von VIP Mails, ungelesene Mails, markierte Mails, Mails mit Anhängen, Entwürfe, gesendete Mails und die Papierkörbe.
All diese Anzeigen zeigen die Mails aller eingerichteten Posteächer.
Zum konfigurieren der zusätzlichen Anzeige geht Ihr wie folgt vor:
Öffnet die Mail App,
![]()
klicken oben links auf Postfächer.

Nun klicken Sie auf Bearbeiten.

Anschliessend wählen Sie die gesünschten Optionen für die Anzeige aus und klickt auf Fertig in der oberen rechten Ecke.

Lasagne / Bolognese
Windows – Powershell Command to remove/add Printers
To remove / add printers and their drivers in Microsoft Windows 8 / Windows Server 2012 via Powershell you can find here some examples of Powershell commands:
Remove Network printers:
(New-Object -ComObject WScript.Network).RemovePrinterConnection("\\Server\Printer")
Add Network printers:
(New-Object -ComObject WScript.Network).AddWindowsPrinterConnection("Server\Printer")
remove specific driver
Remove-PrinterDriver –Name "Microsoft XPS Document Writer v4"
This will remove exact the Microsoft XPS Document Writer v4 Driver.
If you want to remove all Drivers from Canon for example use this command:
Remove-PrinterDriver –Name "Canon"