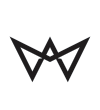Zum Installieren von Windows 7 via USB Stick muss der USB Stick Bootbar gemacht werden.
Vorbereitungen:
Es wird ein Windows Computer mit Windows 7 oder Windows Vista benötigt.
Der USB Stick muss mindestens 4GB haben und an dem Computer angeschlossen sein.
Einlegen einer Windows 7 Installations DVD
Dies geht wie folgt:
1. Öffnen der Eingabeaufforderung:
Startmenu öffnen und im Suchfeld (nur Vista oder Win7) CMD eingeben und mit Enter bestätigen
ODER
Windowstaste + “R” gleichzeitig drücken und dann CMD eingeben und mit Enter bestätigen

2. In der Eingabeaufforderung DISKPART eingeben und mit Enter bestätigen

3. LIST Disk eingeben und mit Enter bestätigen
4. in der Übersicht den USB Stick raussuchen

Bei mir ist es Datenträger 1 also DISK 1
5. select disk 1 (oder sel disk 1 für Schreibfaule) eingeben und mit Enter bestätigen
6. nun alle Fettgedruckten Befehle nach und nach eingeben und jeweils mit Enter bestätigen (bitte bei der Eingabe der Befehle auf Gross- und Kleinschreibung achten)
CLEANDie Formatierung dauert etwas…
CREATE PARTITION PRIMARY
SELECT PARTITION 1
ACTIVE
FORMAT FS=NTFS quick
ASSIGN
EXIT
7. Nun gibt man folgenden Befehl ein:
d: (Falls das DVD Laufwerk den Laufwerksbuchstaben D hat ansonsten abändern)
cd boot (hier auch wieder beachten das H: der Laufwerksbuchstabe des USB Sticks ist)
bootsect.exe /NT60 H:
8. Kopieren des gesamten Inhalts der Windows 7 Installations DVD auf den USB Stick.
9. Gerät via USB Stick booten und mit der Installation beginnen.