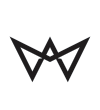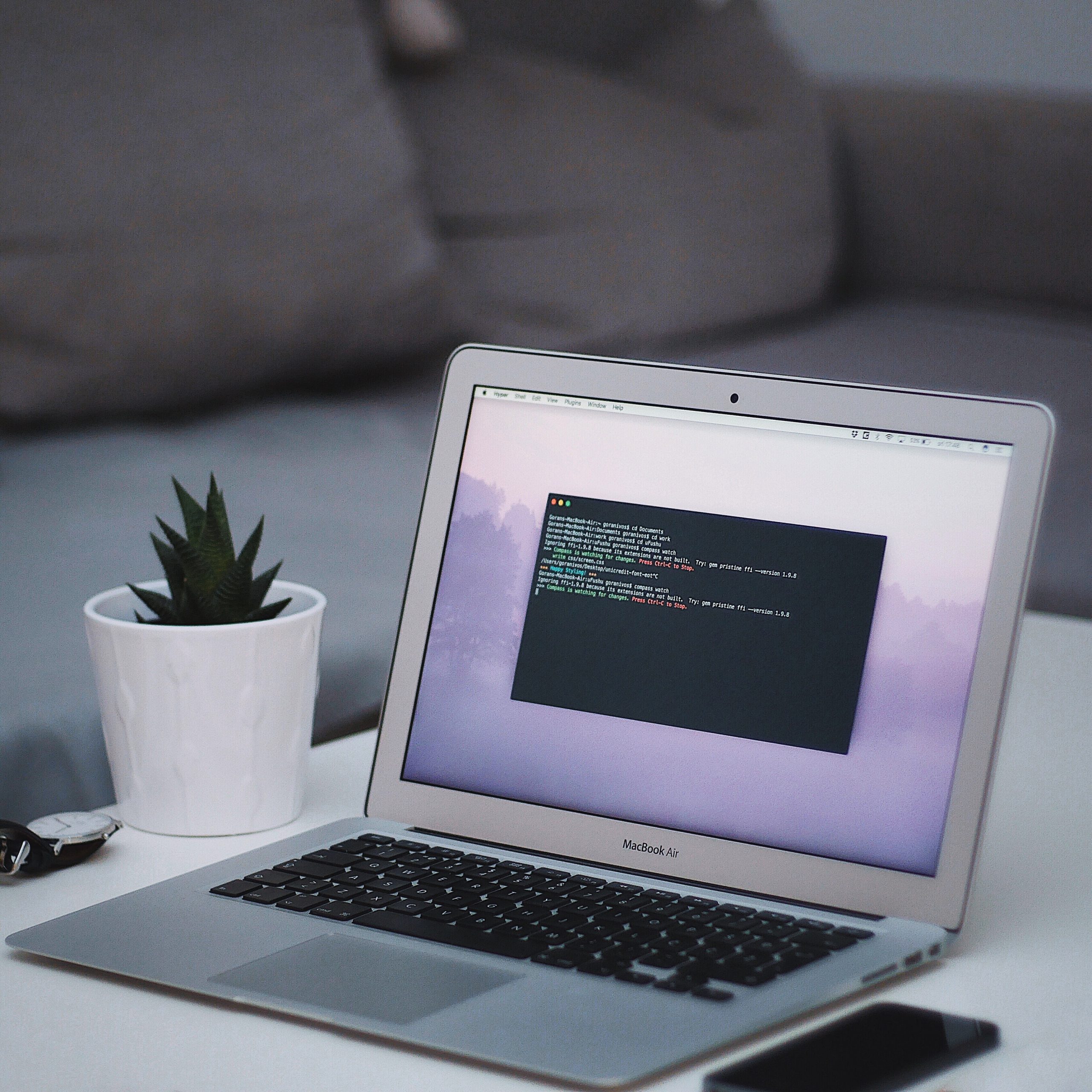For my job its important to get fast informations from users.
Most of them are always the same.
What is your actual IP address, whats your Hostname, do you have local admin rights, which networkprinters are connected and so on.
To get these Information fast and without explain the user every time how to get these Informations, I build a script for it.
This script will be added via GPO to every user’s startmenu.
This should work on all clients with PowerShell 3 installed.
This is what I build with Powershell.
First I added some variables for the actual date:
$vdate = get-date -Format d
After that I added a varibale for the path of the logfile and check if the file exists and if it exists to telete it:
$FileName = "C:\Users\" + [Environment]::UserName + "\Desktop\" + [Environment]::UserName +"_" + $vdate + ".txt"
if (Test-Path $FileName) {
Remove-Item $FileName
If you use DELL devices in your company, it’s important to have the Serial (ServiceTag) and the Express Service Code.
To get the Express Service Code (will be calculated from the Service Tag Value) I added a function to my script:
Function Get-ExpressServiceCode {
Param
(
$ServiceTag = (Get-WMIObject -Class Win32_Bios).serialnumber
)
$Base = "0123456789ABCDEFGHIJKLMNOPQRSTUVWXYZ"
$Length = $ServiceTag.Length
For ($CurrentChar = $Length; $CurrentChar -ge 0; $CurrentChar--) {
$Out = $Out + [int64](([Math]::Pow(36, ($CurrentChar - 1)))*($Base.IndexOf($ServiceTag[($Length - $CurrentChar)])))
}
$Out
}
Now I added the Powershell command to receive the Hostname and write it to the Logfile:
$CN = "01. Hostname: "
$CN += get-content env:computername
$CN >> $FileName
Next, I added a script to check the local active IPv4 addresses and check if one of these is an IP out of our VPN range (change xxx.xxx to your IP Range):
$ip=get-WmiObject Win32_NetworkAdapterConfiguration|Where {$_.Ipaddress.length -gt 1}
$d = $ip.ipaddress[0]
$ip |foreach {
if($ip.VALUE -like "xxx.xxx*")
{ $d = $ip.VALUE}
}
$ip = "02. IP-Address: "
$ip += $d
$ip >> $FileName
Now I added a script that checks if the User which is logged on have local admin rights and write the result in the logfile:
$LA ="03. Local Adminrights: no"
if(([Security.Principal.WindowsPrincipal] [Security.Principal.WindowsIdentity]::GetCurrent()).IsInRole([Security.Principal.WindowsBuiltInRole] "Administrator"))
{$LA ="03. Local Adminrights: yes"}
$LA >> $FileName
Next step is to check the Vendor, the Model, ServiceTag and Express Service Code of your Client:
$vendor = "04. Vendor: "
$vendor += (Get-WMIObject -Class Win32_Bios).Manufacturer
$vendor >> $FileName
$vModel = "05. Model: "
$vModel += (Get-WmiObject -Class:Win32_ComputerSystem).Model
$vModel >> $FileName
$Service = "06. Service tag: "
$Service += (Get-WMIObject -Class Win32_Bios).serialnumber
$Service >> $FileName
$vESCode = "07. Express Service Code: "
$vESCode += (Get-ExpressServiceCode)
$vESCode >> $FileName
After that we add some code to get our actual BIOS Version:
$Bios = "08. Bios Version: "
$Bios += (Get-WMIObject -Class Win32_Bios).SMBIOSBIOSVersion
$Bios >> $FileName
The next Script will show the connected Printers including the Servername and the UNC Path of the Printer:
"09. connected network printers" >> $FileName
$Printer = Get-WMIObject -Class Win32_Printer| where {$_.Location.length -gt 1}
$Printer |foreach {
$prnName = "Name: "
$prnName += $_.ShareName
$prnName >> $FileName
$prnServer = "Printserver: "
$prnServer += $_.SystemName
$prnServer >> $FileName
$linkprn = "Link: "
$linkprn += $_.SystemName + "\" + $_.ShareName
$linkprn >> $FileName
" " >> $FileName
}
Now we have to theck the connected network shares:
"10. connected networkshares" >> $FileName
$vitns = Get-WmiObject -class "Win32_MappedLogicalDisk"
$vitns | foreach {
$vitnsnp = $_.Name + " " + $_.ProviderName
$vitnsnp >> $FileName
}
" " >> $FileName
The last script we add is a list of users and groups who are members of the local admin Group.
I added this one because I want to see all members too and a separate entry for the local user.
"11. members of local administrators group" >> $FileName
net localgroup administrators | where {$_ -AND $_ -notmatch "command completed successfully"} | select -skip 4 >> $FileName
$Delete = Get-Content $Filename
$del = "Der Befehl wurde erfolgreich ausgefhrt."
$Delete = $Delete | Where {$_ -ne $del}
$Delete | Out-File $FileName -Force
To Open the file, we just add the invoke-item command to the script:
Invoke-Item $FileName
Youre done.
The Result of this is good for our support.
Maybe you can use some of these scripts for yours 🙂
01. Hostname: NB0815
02. IP-Address: 10.xxx.xxx.xxx
03. Local Adminrights: yes
04. Vendor: Dell Inc.
05. Model: Latitude E7440
06. Service tag: xxxx
07. Express Service Code: 123456789
08. Bios Version: A10
09. connected network printers
Name: PRN1234
Printserver: \\SRV0001
Link: \\SRV0001\PRN1234
Name: PRN456
Printserver: \\SRV0001
Link: \\SRV0001\PRN456
10. connected networkshares
H: \\Domain.local\dfs$\Data
U: \\Domain.local\dfs$\home\username
11. members of local administrators group
Administrator
domain.local\Domain Admins
domain.local\SysAdmins
I think I will add some more options for this in the future.
Have fun with it…