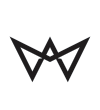[vc_row][vc_column][vc_column_text disable_pattern=”true” align=”left” margin_bottom=”0″]Um die PXE Option einer Synology nutzen zu können müss man folgende Schritte durchühren.
Melden Sie sich an der Synology an und befolgen die folgende Anleitung.
1. Ein neuen gemeinsamen Ordner erstellen.
Dazu öffnet man die Systemsteuerung der Synology und klickt auf gemeinsame Ordner.
Anschliessend klickt man auf erstellen.


2. Nun gibt man dem Ordner einen Namen (hier PXEBoot).

3. Anschliessend setzt man die Berechtigungen des Verzeichnisses.
Dem Admin gibt man Full Control und dem Guest – Read Only damit der PXE Client zugreifen kann.

4. Nun setzt man noch die NFS Permissions des neu erstellten Verzeichnisses.
Dazu wählt man den gerade erstellten Ordner aus und klickt auf Berechtigungen und dann NFS-Berechtigungen

Im nun geöffnetem Fenster klicken Sie auf Erstellen.

Bei den NFS Regeln stellt man folgende Optionen ein:
Hostename oder IP: die IP Range und das Netz (192.168.178.0/24)
Privileg: Nur Lesen
Root Squash: Keine Zuordnung
Sicherheit: sys
Anschliessend aktiviert man noch die Checkboxen der folgenden Funktionen:
Asynchron aktivieren
Verbindungen von nicht-privilegierten Ports (Ports über 1024) zulassen

5. Jetzt laden Sie bitte folgendes File runter und entpacken den Inhalt in den neu erstellten gemeinsamen Ordner.
Nun sollten im Verzeichnis PXEBoot (falls Sie dies so genannt haben) folgende Dateien und Verzeichnisse liegen:
– chain.c32
– images
– initrd.lz
– mboot.c32
– memdisk
– menu.c32
– pxelinux.0
– pxelinux.cfg
– default
– graphics.conf
– README.md
– vmlinuz
6. Nun wechselt man zurück in die Systemsteuerung der Synology und wählt dort FTP aus.

Dort wechselt man auf den Reiter TFTP / PXE.
In diesem aktiviert man die Checkbox bei TFTP-Dienst aktivieren, wählt den TFTP Root-Ordner (der gerade erstellte gemeinsame Ordner) aus, aktiviert die Checkbox für DHCP-Dienst auf diesem Server für PXE einrichten, trägt den Bootloader üher Auswählen (die gerade entpackten Dateien im TFTP Root – pxelinux.0) aus und konfiguriert die DHCP Settings mit DNS Server, Start- und End IP, der Netzwerkmaske und dem Gateway.

Anschliessend klickt man auf die Erweiterte Einstellungen.
Dort wählen Sie die folgenden Optionen:
TFTP Client Berechtigung: Nur Lesen
Erlaubte Clients: Nur den folgenden IP-Adressbereich erlauben (Dort muss die Range des DHCP Servers eingetragen werden)
 [/vc_column_text][/vc_column][/vc_row]
[/vc_column_text][/vc_column][/vc_row]
NAS – Synology VPN DLNA Stream
 Zum Streamen der DLNA Items muss man wie folgt vorgehen:
Zum Streamen der DLNA Items muss man wie folgt vorgehen:
Installieren des VPN Pakets auf der Synology
Dazu öffnet man das Package Center, clickt auf Available und dann beim VPN Server auf Install.

Nun auf Yes zum Bestätigen des Paketstarts nach der Installation.

Nun habt Ihr in der Übersicht ein neues Icon – VPN Server
Durch öffnen der Applikation zeigt sich ein neues Fenster.
Darin können die Einstellungen der VPN Connections gemacht werden.
Dazu geht man auf Settings dann auf PPTP.
Nun klickt Ihr auf Enable PPTP VPN server.
Dann tragt Ihr die richtige IP Range fuer euch ein, die Maximale Anzahl der Verbindungen, die Verschlüsselung und die passende MTU.

Danach klickt Ihr auf Apply.
Somit sind die Einstellungen fuer die VPN Verbindungen gemacht.
Legt nun noch die User an, Berechtigt Sie auf Verzeichnisse und dann klickt Ihr im VPN Server auf Privilege.
Dort koennt Ihr die User noch fuer PPTP oder Open VPN einrichten.
Nun richtet man den VPN Client im IOS / Android ein
dann oeffnet man das DLNA Programm und fuegt manuell die Addresse des DLNA Servers hinzu
http://<IP Address>:50001/desc/device.xml
<IP address>:<portnbr>/DeviceDescription.xml
<IP address>:<portnbr>/desc/device.xml
The PlugPlayer forum has a downloadable Java utility that sniffs out all the UPnP devices on your network and displays the URLs to their device description files.