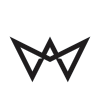Es gibt einen sehr nützlichen Befehl, um den Verlauf (History) des Internet Explorers per Shortcut bzw. per Befehl zu löschen. Ihr könnt den Befehl einfach in eine Desktop-Verknüpfung einfügen oder direkt aus einem DOS-Fenster aufrufen und es werden daraufhin alle Verlaufsdaten (Browserverlauf) des Internet Explorers gelöscht.
Diese Funktion wird seit der Version 7 des Internet Explorers unterstützt.
Der Befehl lautet:
rundll32.exe InetCpl.cpl,ClearMyTracksByProcess 1

Windows 7 – Installation via USB Stick

Zum Installieren von Windows 7 via USB Stick muss der USB Stick Bootbar gemacht werden.
Vorbereitungen:
Es wird ein Windows Computer mit Windows 7 oder Windows Vista benötigt.
Der USB Stick muss mindestens 4GB haben und an dem Computer angeschlossen sein.
Einlegen einer Windows 7 Installations DVD
Dies geht wie folgt:
1. Öffnen der Eingabeaufforderung:
Startmenu öffnen und im Suchfeld (nur Vista oder Win7) CMD eingeben und mit Enter bestätigen
ODER
Windowstaste + “R” gleichzeitig drücken und dann CMD eingeben und mit Enter bestätigen

2. In der Eingabeaufforderung DISKPART eingeben und mit Enter bestätigen

3. LIST Disk eingeben und mit Enter bestätigen
4. in der Übersicht den USB Stick raussuchen

Bei mir ist es Datenträger 1 also DISK 1
5. select disk 1 (oder sel disk 1 für Schreibfaule) eingeben und mit Enter bestätigen
6. nun alle Fettgedruckten Befehle nach und nach eingeben und jeweils mit Enter bestätigen (bitte bei der Eingabe der Befehle auf Gross- und Kleinschreibung achten)
CLEANDie Formatierung dauert etwas…
CREATE PARTITION PRIMARY
SELECT PARTITION 1
ACTIVE
FORMAT FS=NTFS quick
ASSIGN
EXIT
7. Nun gibt man folgenden Befehl ein:
d: (Falls das DVD Laufwerk den Laufwerksbuchstaben D hat ansonsten abändern)
cd boot (hier auch wieder beachten das H: der Laufwerksbuchstabe des USB Sticks ist)
bootsect.exe /NT60 H:
8. Kopieren des gesamten Inhalts der Windows 7 Installations DVD auf den USB Stick.
9. Gerät via USB Stick booten und mit der Installation beginnen.
Windows 7 / Vista – Partitionsgröße ändern

Die Änderung der Partitionsgrößen der Festplatte war in der Vergangenheit immer ein riesen Problem und konnte eigentlich nur mit kostenpflichtigen Programmen durchgeführt werden. Dies ist aber Gott sei Dank seit Windows Vista und Windows 7 vorbei. Wir möchten in diesem Beitrag darauf eingehen, wie Ihr mit Windows Boardmitteln Partitionen verkleinern bzw. vergrößern könnt.
[info]
Absolut notwendig ist die Durchführung einer aktuellen Datensicherung, bevor Ihr Änderungen an den Partitionen vornehmt.
[/info]
Nachdem Ihr die Datensicherung durchgeführt habt ruft Ihr bitte die Computerverwaltung auf, am einfachste mit Rechte Maustaste auf “Computer” und danach auf “Verwalten“.

Auf der linken Seite befindet sich die Datenträgerverwaltung. Diese zeit die aktuelle Verteilung der Partitionen der einzelnen Festplatten genau an.
Durch ein Rechtsklick auf die entsprechende Partition erscheint folgendes Kontextmenü.

In diesem Fall kann dort nur “Volume verkleinern…” ausgewählt werden, weil kein freier Speicherplatz vorhanden ist. Sollte aber dieser noch vorhanden sein, kann hierüber aus das “Volume erweitern…” ausgewählt werden.

Nachdem ich “Volume verkleinern” ausgewählt habe errechnet das Betriebssystem (in diesem Fall Vista), um wieviel MB ich die Partition verkleinern kann. Vista läßt in diesem Fall nur ca. 42GB zu, da derzeit noch soviel freier Speicherplatz auf dem Datenträger vorhanden ist und durch die Verkleinerung keine Daten verloren gehen dürfen.
Nachdem abschließend “Verkleinern” gedrückt wurde wird die Partition um den zu verkleinernden Speicherplatz verkleinert. Das Vergrößern von Volumes läuft genauso ab.
OSX – Doppelte Visitenkarten und Einträge aus dem Adressbuch entfernen

Synchronisiert man sein Adressbuch mit mehreren Geräten wie iPhone, iPad und Diensten wie Google und ICloud, sammeln sich mit der Zeit Duplikate an. Oft sind einzelne Kontakte oder Telefonnummern sogar doppelt und dreifach vorhanden
Um sie loszuwerden, gibt es mehrere Möglichkeiten: Adressbuch hält dafür den Befehl “Visitenkarte > Nach Duplikaten suchen…” bereit. Zunächst prüft das Programm alle Visitenkarten. Das kann je nach Umfang und Anzahl des Adressbuchs einige Zeit dauern. Im folgenden Fenster listet Adressbuch exakt auf, wie viele doppelte Visitenkarten (mit dem gleichen Namen) und doppelte Einträge (zum Beispiel mehrfach die gleiche Telefonnummer) gefunden wurden. Mit “Zusammenführen” werden die Doppelten vereint.
Noch mehr Ordnung schafft die aktivierte Option “Visitenkarten mit gleichem Namen, aber unterschiedlichem Inhalt ebenfalls zusammenführen”. Wer Bedenken hat, dass bei der Zusammenführung etwas schief gehen könnte, kann vor der Ausführung über “Ablage > Exportieren…> Adressbucharchiv” zuerst ein komplettes Backup erstellen, das sich im im Notfall wieder importieren lässt. Wer gleich noch seine Kontakte auf iPhone und iPad bereinigen möchte, startet iTunes, wählt das Gerät aus und aktiviert in iTunes unter “Infos” und “Erweitert” die Option “Kontakte auf diesem iPad (oder iPhone) ersetzen”, bestätigt mit “Anwenden” und synchronisiert.
Windows – USB Stick Bootbar machen

1. Öffnen Sie die Eingabeaufforderung.
2. Geben Sie Folgendes ein:
diskpart
3. Geben Sie Folgendes an der Eingabeaufforderung DISKPART ein:
list partition
Notieren Sie sich die Partitionsnummer, die Sie als aktiv markieren möchten.
4. Geben Sie Folgendes an der Eingabeaufforderung DISKPART ein:
select partition XXX
Wählen Sie die Partition n aus, die Sie als aktiv markieren möchten.
5. Geben Sie Folgendes an der Eingabeaufforderung DISKPART ein:
active
OSX – Boot Shortcuts
 Boot options
Boot options
While starting press the following keys:
Option – lists all bootable drives
D – Apple Hardware Diagnostic will start
N – Boot from Network
C – Start from bootable media
X – Force Mac OSX startup
T – Boot in FireWire Mode
CMD + R – Use Recovery
CMD + Option + P + R – Reset NVRAM / parameter RAM
CMD + V – Start in Verbose Mode
Shift – Secure Boot (Foldercheck / disabled unneeded Plugins)
OSX – see all terminal commands
OSX – Reset SMC (System Management Controller) on Intel Based Macs

Before Resetting the SMC
Try each of the following steps in this order before you reset the SMC. Test the issue after completing each troubleshooting step to determine if the issue still occurs.
- Press Command + Option + Escape to force quit any application that is not responding.
- Put your Mac to sleep by choosing the Apple (?) menu from the upper-left menu bar and then choosing Sleep. Wake the computer after it has gone to sleep.
- Restart your Mac by choosing the Apple (?) menu from the upper-left menu bar and then choosing Restart.
- Shut down your Mac by choosing the Apple (?) menu from the upper-left menu bar and then choosing ShutDown.
If your Mac appears to be running normally but isn’t responding, force the computer to shut down by pressing and
holding the power button for 10 seconds. Note: You will lose any unsaved work in any open applications. For Mac portables experiencing issues related to the MagSafe power adapter and/or battery, try:
1. Unplug the MagSafe power adapter from the Mac and the wall power socket for several seconds.
2. Shutdown the Mac. Physically remove and re-insert the battery (if it’s removable) and startup the Mac.
If the issue is still not resolved after following the troubleshooting items above, an SMC reset may be necessary.
After performing normal troubleshooting, these symptoms may indicate that an SMC reset may be necessary:
Fans
The computer’s fans run at high speed although the computer is not experiencing heavy usage and is properly ventilated.
Lights
The keyboard backlight appears to behave incorrectly (on Mac computers that have this feature).
The Status Indicator Light (SIL) appears to behave incorrectly (on Mac computers that have an SIL).
Battery indicator lights, if present, appear to behave incorrectly (on portables that use non-removable batteries). The display backlight doesn’t respond correctly to ambient light changes on Mac computers that have this feature.
The computer doesn’t respond to the power button when pressed.
A portable Mac doesn’t appear to respond properly when you close or open the lid. The computer sleeps or shuts down unexpectedly.
The battery does not appear to be charging properly.
The MagSafe power adaptor LED doesn’t appear to indicate the correct activity.
System Performance
The computer is running unusually slowly although it is not experiencing abnormally high CPU utilization. Application icons may “bounce” in the Dock for an extended amount of time when launched.
Applications may not function correctly or may stop responding after being opened.
Video
A computer that supports target display mode does not switch into or out of target display mode as expected. A computer that supports target display mode switches into or out of target display mode at unexpected times.
Windows – Script to remove Printers including their drivers

Open CMD (no local Admin permissions needed!)
To remove the printer from a client enter the following command:
rundll32 printui.dll,PrintUIEntry /q /gd /dn /n\\Servername\Printername
To remove the driver from a client use the following command:
rundll32 printui.dll,PrintUIEntry /q /dd /m "Drivername"
Here you’ll find some information of the Technet article regarding this command:
Syntax
rundll32 printui.dll PrintUIEntry [BaseParameter] [ModificationParameter1] [ModificationParameter2] [ModificationParameterN]
You can also use the following alternate syntaxes, although the examples in this topic use the previous syntax:
rundll32 printui.dll,PrintUIEntry [BaseParameter] [ModificationParameter1] [ModificationParameter2] [ModificationParameterN]
rundll32 printui PrintUIEntry [BaseParameter] [ModificationParameter1] [ModificationParameter2] [ModificationParameterN]
rundll32 printui,PrintUIEntry [BaseParameter] [ModificationParameter1] [ModificationParameter2] [ModificationParameterN]
Parameters
There are two types of parameters: base parameters and modification parameters. Base parameters specify the function that the command is to perform. Only one of these parameters can appear in a given command line. Then, you can modify the base parameter by using one or more of the modification parameters if they are applicable to the base parameter (not all modification parameters are supported by all base parameters).
Base Parameters Description
/dl Deletes the local printer.
/dn Deletes a network printer connection.
/dd Deletes a printer driver.
/e Displays the printing preferences for a given printer.
/ga Adds a per computer printer connection (the connection is available to any user on that computer when they log on).
/ge Displays per computer printer connections on a computer.
/gd Deletes a per computer printer connection (the connection is deleted the next time a user logs on).
/ia Installs a printer driver by using an .inf file.
/id Installs a printer driver by using the Add Printer Driver Wizard.
/if Installs a printer by using an .inf file.
/ii Installs a printer by using the Add Printer wizard with an .inf file.
/il Installs a printer by using the Add Printer wizard.
/in Connects to a remote network printer.
/ip Installs a printer by using the Network Printer Installation Wizard (available from the user interface from Print Management).
/k Prints a test page on a printer.
/o Displays the queue for a printer.
Examples
To add a new remote printer, Printer1, for a computer, Client1, which is visible for the user account where this command is run, type:
rundll32 printui.dll PrintUIEntry /in /n\\client1\printer1
To add a printer using the Add Printer wizard and using an .inf file, InfFile.inf, located on drive c: at InfPath, type:
rundll32 printui.dll PrintUIEntry /ii /f c:\InfPath\InfFile.inf
To delete an existing printer, Printer1, on a computer, Client1, type:
rundll32 printui.dll PrintUIEntry /dn /n\\client1\printer1
To add a per computer printer connection, Printer2, for all users of a computer, Client2, type (the connection will be applied when a user logs on):
rundll32 printui.dll PrintUIEntry /ga /n\\client2\printer2
To delete a per computer printer connection, Printer2, for all users of a computer, Client2, type (the connection will be deleted when a user logs on):
rundll32 printui.dll PrintUIEntry /gd /n\\client2\printer2
To view the properties of the print server, PrintServer1, type:
rundll32 printui.dll PrintUIEntry /s /t1 /c\\printserver1
To view the properties of a printer, Printer3, type:
rundll32 printui.dll PrintUIEntry /p /n\\printer3
Reference: http://technet.microsoft.com/en-us/library/ee624057.aspx