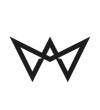OS X Lion has now been around long enough for us all to dig in and really find some interesting functionality that is either completely hidden or just enough below the service that many users don’t even know it exists.
We’ve spent hours combing through Lion for secrets and put out a call on Twitter for your favorites. This post brings over forty such hidden tricks and tips for your viewing pleasure. Enjoy!
Finder Tricks
1. BRING BACK FINDER’S ICON SIZE SLIDER
With Lion came a ton of visual changes to the operating system we know and love. Everything has a sort of borderless appeal to it now with window graphics going right up to the edge and stopping suddenly without a buffer of any sort.
This makes for a really slick looking operating system, but to achieve it Apple had to make some serious functionality sacrifices that I’m not crazy about. For instance, the Finder no longer has the status bar at the bottom. There’s no quick reference for how many items are in a folder or a slider to resize the icons (a nicety that we only just got in Snow Leopard).
Fortunately, this particular problem has a quick fix. These features aren’t gone, they’re just hidden by default. Bringing them back is as easy as hitting ?/ or going to View>Show Status Bar.

The long lost Finder Status Bar
2. NEW GROUP FROM SELECTION
Let’s say you have a bunch of stuff scattered across your desktop that you want to throw into a single folder. The old way of doing this is to create a new folder, select everything but that folder, then drag all of the selected items into it. In Lion though, you can now simply select all of those items then Right-Click and choose New Folder with Selection.
3. MERGE FOLDERS
Did you know you can have Lion auto-merge the contents of two folders? This one was tricky to figure out. Apple announced it on their site as a new feature in Lion but getting it to work is anything but intuitive.
If you have two identically named folders in separate directories, dragging one in with the other prompts a standard Replace dialog message. However, Option-Dragging the folder to duplicate it into the other directory brings up an additional choice: merge. This will create one folder containing the collected contents of both of the originals.

Merging folders
4. ARRANGE APPS BY CATEGORY
The new Finder has dramatically improved the various sorting modes that are available. For instance, organize your files by date and you’ll see some nice subtle dividers that separate the content, making for a much more pleasant viewing experience.
If you’re in your Applications folder, a new option pops up in this menu: Application Category. This will intelligently sort through all your App Store apps and place them in their corresponding categories.

Apps arranged by category
5. CLOSE ALL FINDER WINDOWS
Have you ever found yourself with a ton of different Finder windows open and wishing that you could just kill them all and start over? Look no further than a quick ??W, which will instantly close all open Finder windows. Alternatively, you can ?Click the close button.
6. DRAG SOMETHING OUT OF THE SIDEBAR
At least once a week a random click and drag goes wrong in Finder and I end up with something in my sidebar completely by accident. Logic says that to fix this, you’d reverse your previous action and drag the item back out to delete it from the sidebar, but this doesn’t work.
However, you don’t have to resort to the multi-step Control-clicking fiasco, instead try aCommand-drag. This will successfully remove the item in the sidebar.
7. FULLSCREEN SPOTLIGHT SHORTCUT
Let’s say you have a folder full of JPGs and you want to quickly go through them in a fullscreen image viewer. Try hitting ?Space to instantly launch Quick Look in fullscreen. From here, use your back and forth arrows, view a grid or start a slideshow.
Awesome Lion Tricks
8. SHOW DOCK IN FULLSCREEN APPS
Another great Lion feature is the fullscreen mode that you now see on many apps. The immediate complaint that many people have upon entering a fullscreen app though is that their dock no longer pops up from the bottom when moused over.
The truth is, yes it does. The action necessary to make it happen changes ever so subtly though. Typically, any motion near the bottom of the screen will pop up a hidden dock. However in fullscreen mode, you must bring your mouse all the way down to the bottom, then keep going. That little extra effort will tell OS X that you aren’t messing around with the app but instead want to see your dock. It’s awkward to get used to but eventually it starts to make sense.
9. ADD A SIGNATURE IN PREVIEW
Signing digital documents can be a pain. You have to print the PDF, sign it, then scan it back in. Who wants to go through that mess? Fortunately, Preview now lets you skip the hassle.
Open a document in preview and slide open the Annotations Toolbar by clicking on the little pencil button near the top. From there, click on the Signature Button (the “S” with a line under it) and choose Create Signature from Built-in iSight. Now just follow the on-screen instructions and sign a white piece of paper then hold it up to the camera. Preview will even save your signatures for future use.

Adding signatures in Preview
10. ALTERNATE CHARACTER OPTIONS
This one is something everyone (including me) finds completely by accident when they try to type “nooooooooo!” or a similarly repeating string of vowels in Lion. It turns out if you hold down certain letters on the keyboard, rather than repeating the character, Lion pops up an iOS-like menu that allows you to choose an alternate variation.

Alternate Character Options
11. ADDRESS BOOK/ICHAT: IMPORT FACE FROM IPHOTO
If you use Faces, iPhoto’s automatic face-detection feature, then adding photos to contacts in various Lion apps becomes much easier. When editing a contact’s photo, there’s a little button at the bottom that will automatically match the name of your contact to a “face” in iPhoto.

iPhoto Faces Button
12. QUICK DUPLICATE OPEN FILE
I had a very difficult time adjusting to the lack of a “Save As” option in many of Lion’s apps, this is of course a result of the new Versions document system. One of the things that made it easier is knowing how to quickly create a duplicate of a document without running to the File menu.

Duplicate
To accomplish this trick, click on the filename at the top of a Version-enabled file like those from TextEdit. This drops down a menu of options, one of which allows you to quickly duplicate the file.
Command-Clicking on the same place (the filename at the top of the window) will give you the path to that file. You can click on any folder in the hierarchy to open it in Finder.
13. MOVE DOWNLOAD FROM SAFARI
The new Safari download manager that sits to the right of the search bar has some interesting functionality beyond double-clicking a file in the list to open it. You can also actually move the downloaded file out from your Downloads folder by clicking and dragging it right from the Safari menu into the folder where you want it.

Drag the download to move it to your desktop
14. QUICK LOOK PREVIEWS IN SPOTLIGHT
Spotlight received a welcome improvement with the Lion upgrade, now when you hover over an item in the results, a little Quick Look preview automatically pops up. The secret surprise is how well this works. For instance, if there are web pages in the results, you get an actual live web preview. Click on a link and it opens it in your browser. This is great for running a quick search for a site that you recently visited.

Live web previews right in Spotlight
15. DRAG FROM SPOTLIGHT
Another slight Spotlight improvement is the ability to drag and drop files right from your search results. Keep in mind that this action will copy a file to a new location, not move it.
16. NONCONTIGUOUS SELECTIONS IN TEXTEDIT
In TextEdit, you can hold down the Option to see the typical selection tool replaced by a crosshair icon. Using this will allow you to make a noncontiguous selection, presumably to make selecting columns easier.

Noncontiguous selections
17. MULTIPLE SELECTIONS IN TEXTEDIT
While we’re on the topic of cool ways to select text in TextEdit, try holding down the Commandkey and making a few selections. This allows you to select and copy multiple items at once. Unfortunately, it doesn’t allow you to then replace all of those selections with a single typed string like Sublime Text 2 does.
18. PLAY AN ALBUM FROM YOUR SCREENSAVER
In Lion, the built-in Album Artwork Screensaver has some added functionality. You can now move your mouse around without exiting the screensaver. Hovering over an album will enlarge it and give you the option to play it. It’s a really fun way to see and interact with your music.

Click an album to play it
19. DELETE APPS IN LAUNCHPAD
Launchpad introduces a brand new way to delete apps from your Mac. In the Launchpad interface, click and hold an app to launch the iOS-style wiggle mode (or simply hold down Option). This will activate little close icons on the apps that were installed through the Mac App Store. Clicking this won’t only delete the app from launchpad, it’ll throw it in the trash.

Jiggle mode
20. VIEW RECENT FILES IN EXPOSE
There’s a cool new way to view your recent items in several apps such as TextEdit and Preview. Activate the app and hit your dedicated Expose Keyboard Shortcut (varies from older to newer keyboards). Not only will all of the open windows zoom out and organize themselves, along the bottom of the screen a strip of thumbnails will pop up containing recently opened items.

Recent Files in Expose
21. DIFFERENT LAUNCHPAD BACKDROPS
Here’s one that I’ll bet you’ve never heard about. The default view behind your icons in Launchpad is a blurred out version of your desktop. You can actually change this by hitting ?B. This shortcut will toggle between blurred, normal and grayscale backgrounds.
22. PROPORTIONAL WINDOW RESIZE
In Lion you can now resize a window from any edge, not just the corner. It turns out that this works similarly to resizing objects in many graphics applications. For instance, holding theOption key while dragging an edge will also move the opposite edge. Also, holding Shift will move every edge except the one opposite to the selected edge.
23. DOUBLE TAP TO DEFINE
In Snow Leopard, you could hit ??D while hovering over a word to bring up a little window with its definition. In Lion, you can do the same thing with a three finger double tap.

Double tap with three fingers to define
Revert to the Old Ways
24. TURN OFF “NATURAL” SCROLLING
This one was instantly the most requested trick when Lion first launched. The powers that be at Apple have decided that the “natural” way for you to scroll is by imagining that you’re actually reaching out and tossing the page like you do on an iOS device. The problem of course is that on a desktop you have years of experience sliding your fingers down to scroll down and up to scroll up. Suddenly being forced to reverse your thinking results in a mental barrier that many people don’t see the benefit in getting over.
I recommend just getting used to it as it seems to be how Apple will do things from here on out, but if you simply can’t accept the change, you can revert back to the old way by uncheckingScroll direction: natural in the Mouse section in System Preferences.

Getting your scroll on the old school
25. BRING BACK SCROLL BARS
As I mentioned before, the major visual push in Lion was all about stripping out anything unnecessary from the user interface. Some people like these changes, others can’t stand them. As we saw before though, Apple typically gives you control over these changes.
Scroll bars are a very useful feature, their presence immediately lets you know that the page can be scrolled. When they’re hidden, history has taught us to assume that the page doesn’t scroll. However, in Lion the default state of scroll bars is hidden, they don’t show up until you start scrolling. This can be confusing and frustrating if you’re too used to the old way. You can bring them back easily enough though, simply go into the General category in System Preferencesand select Show Scroll Bars: Always.

Getting your scroll on the old school
26. TURN OFF RESTORE WINDOWS
While we’re in the General section of System Preferences take note of the Restore windowssetting near the bottom. Sometimes this can get really frustrating.
For instance, if you have a buggy Safari extension that crashes on a certain page, having the browser continually try to reload that page aggravates the problem. Also, if you have an older Mac that takes long enough to start up an application, turning off the default action to restore the last session and all of its tabs can save a lot of headaches.
27. OLD SCHOOL MAIL LAYOUT
The upgrades to Mail were some of the best that Lion made as far as I’m concerned, but they’re not for everyone. If you miss the old Mail layout, you’re in luck. Open up Mail Preferences and click on the Viewing tab. At the top you’ll see a checkbox labelled Use classic layout, check this and you’re back to Snow Leopard’s Mail layout.
Mission Control
28. MAKE YOUR SPACES STAY PUT
Being used to the way that Spaces worked in Snow Leopard, I simply couldn’t get used to how Mission Control was always rearranging my spaces (aka desktops, Lion can’t seem to decide what to call them). I like to have everything stay put with a set position for desktop 1, 2, 3 etc.
It all started making much more sense when I went into Mission Control in System Preferencesand turned off Automatically rearrange spaces based on most recent use. After you do this, you can once again enjoy the sanity of assigning an app to space 1 and having it stay there!
29. MAGNIFY WINDOWS IN MISSION CONTROL
Mission Control is probably my favorite new feature in Lion. I use it constantly and definitely find it to be an extremely useful way to sort through the massive amount of windows that I generally have open.
One hidden feature here that you’ve probably never tried is to hit space bar when hovering over one of the small window previews. This will zoom into the window in a Quick-Look-like fashion so you can take a closer look.

Hit space over a Mission Control window
30. FOCUS ON A SINGLE APP
This function is very similar to the on in the last tip, only it focuses on all of the windows in a given app, making them larger and dimming the windows from other apps. To accomplish this, hover over a cluster of windows and scroll up.
31. NEW DESKTOP WITH SELECTION
In Mission Control, if you hover your mouse in the top right, a little “+” tab appears to create a new desktop. If you ever have a window that you want to toss in a new dedicated desktop, simply grab it and drag it to the “+” tab.

New Desktop with selection
32. DRAG FILES TO MISSION CONTROL
While you’re dragging a file, launch Mission Control and drop the file on an application to have it opened with that specific app.
Oldies But Goodies
33. INSTANTLY SHOW AN APP IN FINDER
When I’m writing a review of an app, I always need to grab its icon for the post. This means going into the Applications folder and sorting through the million things that I have in there to land on the one I’m looking for, which can be a pain. My old solution was to right-click on the app, go Optionsand click Show in Finder.
However, there’s a much better way to go about this: simply Command-Click on any app in your dock and a Finder window will pop up with that app selected.
34. KILL AND YANK
I’ve mentioned this one before on AppStorm but it’s good enough to repeat. Have you ever had a situation where you needed to cut and paste something, but didn’t want to lose what was already occupying your clipboard? With Kill and Yank, you can!
Select the bit of text just like you always would, but instead of cutting the text, hit ?K to “kill” it. This is essentially like cutting it to an entirely different clipboard that doesn’t affect your default clippings. Once you’re ready to bring it back, “yank” it with ?Y.
35. OPTION-CLICK ICON IN DOCK TO SHOW/HIDE APP
Option-clicking on an app in your dock has some interesting functionality. If the app isn’t currently showing, the frontmost app will hide and the app that you clicked on will be shown. If the app that you click on is already the active application, then it will hide.
36. CHANGE VOLUME WITHOUT THE POP
When you adjust the volume via the keyboard, you get these little popping noises that help you identify just how loud the volume currently is. If you want to be a little more covert about it, you can adjust the volume without these noises by holding down the Shift key while changing the volume.
It use to be the cast that ??Volume Keys would allow for incremental volume changes on a smaller scale than your typical click. Unfortunately, Apple axed this feature in Lion.
37. QUICK ACCESS SYSTEM PREFERENCES
Along the same lines as the previous tip, try holding down Option while hitting your volume or brightness keys to be taken to their corresponding System Preference panel.
38. EXTRA MENU BAR INFO
Holding down Option while clicking on an OS X system menu bar item will often reveal some hidden information and options. For instance, performing this trick on your MacBook’s battery icon will show you the health of your battery. Also try it on the sound, Airport and Time Machine menu bar items.

Hold option to see more information
39. MOVE MENU BAR ITEMS
Follow the same steps as the last tip, only this time hold down the Command key instead. This will give you the option to rearrange your menu bar items! Note that this typically does not work with third party menu bar apps.
40. AUTO COMPLETE F5
This one is extremely handy for those of us that can never spell words like “bureau” and “rendezvous” right on the first try. As you’re typing in TextEdit or iChat, hit F5 or Option+Escapeto bring up an autocomplete menu where you can select from various possible completions to the word you’ve started.

Autocomplete
41. DELETE LAST WORD OR LINE
When typing in OS X, to quickly delete the last word that you typed, hit Option+Delete. You can also hit Command+Delete to eliminate the entire current line of text.
42. APP SWITCHER TRICKS
You probably already use ?Tab to move to the next application in Application Switcher, but did you know that with the switcher still open you can switch to ?` to move your selection backwards? You can also use the arrow keys and even quit/hide applications all right from the switcher.
43. DISABLE CAPS LOCK
Do you ever really use Caps Lock? Me neither, but I do accidentally turn it on frequently. To prevent this from happening, you can actually disable the action entirely. Go into System Preferences and click on Keyboard. Then click on the Modifier Keys… button near the bottom of this window and change Caps Lock Key to none.