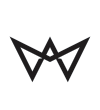allgemeine ShortCuts für Mac OS X
| Mac OS ShortCut |
Aktion |
| Alt + Cmd + Q |
Abmelden |
| Alt + Cmd + Eject |
Ruhezustand |
| Cmd + Ctrl + Eject |
Neu starten |
| Alt + Cmd + Ctrl + Eject |
Herunterfahren |
| Ctrl + Eject |
Dialogfenster “Neu starten“, “Ruhezustand“, “Ausschalten“ |
| Ctrl + Shift + Eject |
Schaltet den Monitor aus |
| Mac OS ShortCut |
Aktion |
| Ctrl + Shift + Eject |
Schaltet den Monitor aus |
| Alt + Cmd + Ctrl + 8 |
Bildschirm invertieren ein/aus |
| Alt + Cmd + D |
Dock automatisch ausblenden ein/aus |
| Cmd + Shift + 3 |
“normaler” Screenshot, weitere Optionen |
| Cmd + Tab |
wechseln zwischen aktiven Anwendungen |
| Cmd + < |
wechseln zwischen Fenstern einer Anwendung |
| Cmd + Q |
Programm beenden |
| Alt + Cmd + Esc |
Programm sofort beenden |
| Cmd + W |
Fenster schließen |
| Alt – Cmd + W |
alle Fenster eines Programms schließen |
| Cmd + M |
aktives Fenster minimieren / ins Dock ablegen |
| Cmd + H |
Fenster ausblenden / verstecken |
| Alt + Cmd + H |
alle Fenster, außer aktives, ausblenden |
| ein: Cmd (+ Fn) + F5aus: Cmd + F5 |
aktiviert/deaktiviert die Sprachausgabe |
| Cmd + FCmd + Alt + Space |
Suchen-Dialog |
| Cmd + Space |
Spotlight Suche |
| Cmd + Backspace |
Datei / Ordner in Papierkorb verschieben |
| Cmd + Shift + Backspace |
Papierkorb leeren |
| Alt + Shift + Lauter/Leiser |
feinere Lautstärkeneinstellung |
Finder ShortCuts für Mac OS X
| Mac OS ShortCut |
Aktion |
| Alt + Cmd + T |
Finder Toolbar anzeigen/verstecken |
| Cmd + N |
öffnet den Finder / neues Finder Fenster / neues Dokument |
| Cmd + Pfeiltaste hoch |
Ordner schließen / zurück |
| Cmd + Pfeiltaste runterCmd + O |
Datei / Ordner öffnen |
| Cmd + D |
Datei / Ordner duplizieren |
| Cmd + Shift + NCmd + Shift + R |
erstellt einen neuen Ordner |
| Cmd + I |
Datei- / Ordnerinformation anzeigen |
| Alt + Cmd + I |
Informationen zur markierten Datei |
| Altwährend des Verschiebens |
erstellt eine Kopie der Datei |
| Cmd + Altwährend des Verschiebens |
erstellt einen Alias am Zielort |
| Cmd + L |
erzeugt einen Alias am gleichen Ort |
| Cmd + R |
zeigt die Quelldatei des Alias an |
| Cmd + klick auf Programmicon im Dock |
zeigt den Ordner an, in dem sich das Programm befindet |
| Cmd + K |
mit Server verbinden |
| Cmd + 1 |
Icon-Ansicht |
| Cmd + 2 |
Listen-Ansicht |
| Cmd + 3 |
Spalten-Ansicht |
| Cmd + 4 |
Cover Flow-Ansicht |
| Cmd + Y |
Quicklook |
| Cmd + J |
Schreibtisch Darstellungsoptionen |
Textverarbeitung ShortCuts für Mac OS X
| Mac OS ShortCut |
Aktion |
| Cmd + Pfeil rechts |
zum Zeilenende |
| Cmd + Pfeil links |
zum Zeilenanfang |
| Cmd + Pfeil hoch |
zum Dokumentenanfang |
| Cmd + Pfeil runter |
zum Dokumentenende |
| Alt + Pfeil rechts |
ein Wort nach vorne |
| Alt + Pfeil links |
ein Wort nach hinten |
| Alt + Pfeil hoch |
einen Absatz zurück |
| Alt + Pfeil runter |
einen Absatz vor |
Basic ShortCuts für Mac OS X
| Mac OS ShortCut |
Aktion |
| Cmd + P |
Drucken |
| Cmd + O |
öffnen Dialogfenster |
| Cmd + A |
alles Markieren |
| Cmd + X |
Ausschneiden |
| Cmd + C |
Kopieren |
| Cmd + V |
Einfügen |
| Alt + Cmd + Shift + V |
Text einfügen & Textstil anpassen |
| Cmd + S |
Speichern |
| Cmd + Shift + S |
Speichern unter |
| Cmd + Z |
Zurück |
| Cmd + E |
Volumen auswerfen |
| Fn + Backspace |
Entfernen (Enf-Taste) |
Mac OS X Schnellzugriff
| Mac OS ShortCut |
Aktion |
| Cmd + Shift + T |
fügt die markierte Datei ins Dock hinzu |
| Cmd + Shift + H |
Benutzerverzeichnis öffnen |
| Cmd + Shift + C |
Computerverzeichnis öffnen |
| Cmd + Shift + U |
Dienstprogrammeordner öffnen |
| Cmd + Shift + I |
iDisk-Ordner öffnen |
| Cmd + Shift + K |
Netzwerkordner öffnen |
| Cmd + Shift + A |
Programmeordner öffnen |
| Cmd + Shift + D |
Schreibtischordner öffnen |
| Cmd + Shift + G |
öffnet ein Dialogfenster |
| Alt + F1 |
öffnet Systemeinstellungen -> Monitore |
| Alt + F3 |
öffnet Systemeinstellungen -> Exposé & Spaces |
| Alt + F10 |
öffnet Systemeinstellungen -> Ton |
Systemstart ShortCuts für Mac OS X
Folgende ShortCuts müssen während des Systemstarts ausgeführt werden.
| Mac OS ShortCut |
Aktion |
| C |
startet von CD/DVD |
| Alt |
lässt Euch das Startvolumen wählen |
| Maustaste |
wirft die CD aus |